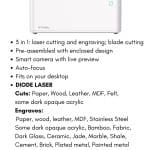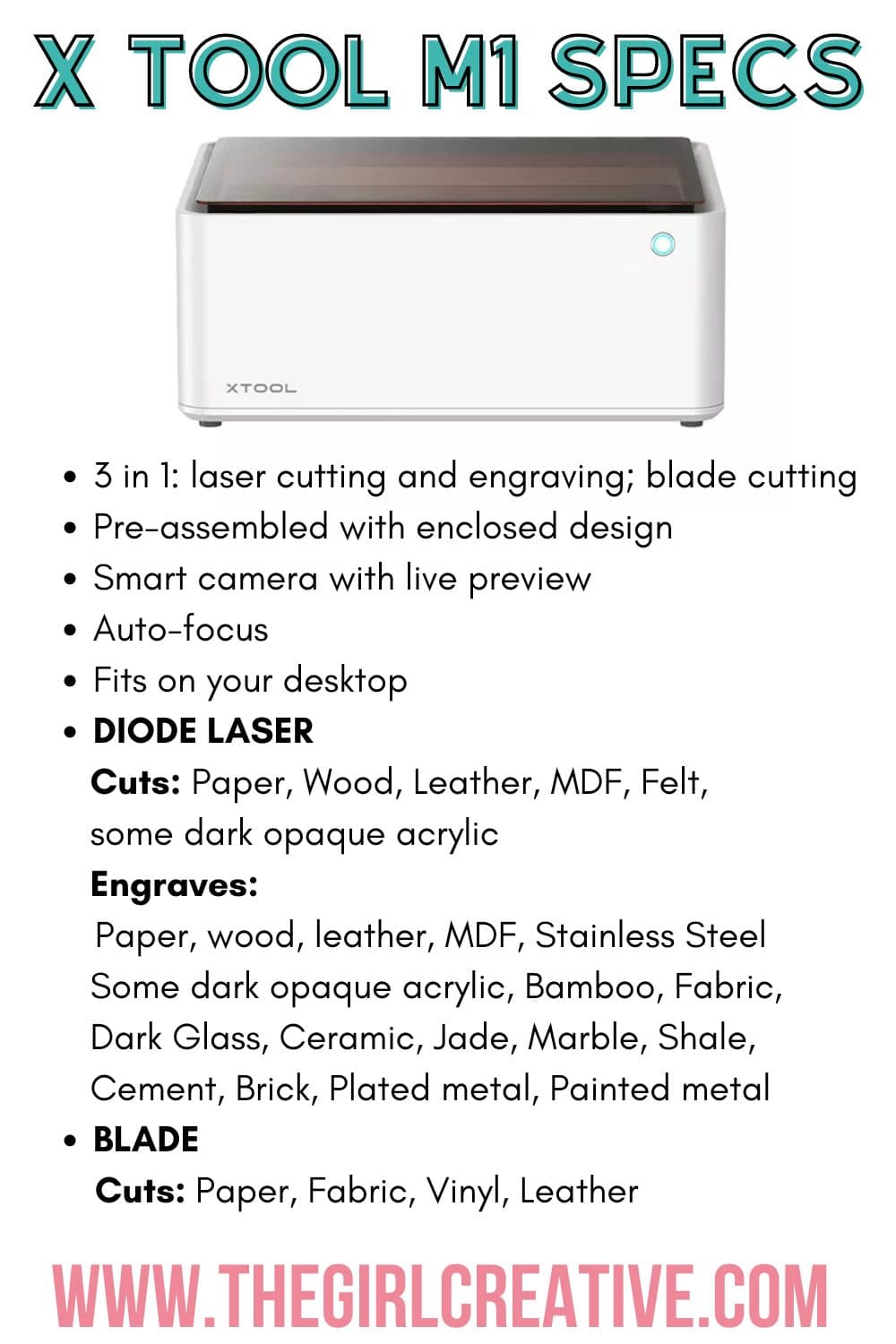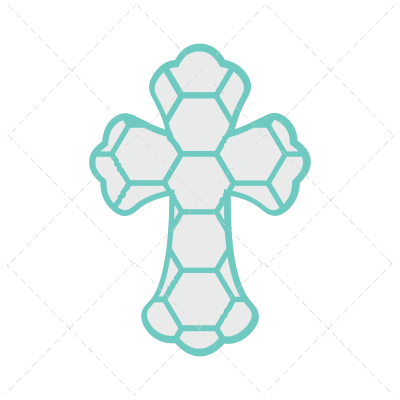There’s a new player in the laser engraving and cutting game and I have the deets for you. Not too long ago I received a complimentary M1 Hybrid Laser and Cutting Machine from xTool. Once I finally got the courage to unbox my new toy (I’m always a bit intimidated to try new things), I have been blown away by all the things this machine can do! To say I’m addicted would be a slight understatement.
I’ve mainly been working with wood and I’m already in love. I’ve only begun to scratch the surface of what this machine can do.

Over on YouTube I shared an unboxing video. You can view it here below or over on my YouTube Channel.
CLICK IMAGE BELOW TO WATCH
In the video you’ll get some raw footage of me opening the M1, unfiltered and slightly edited. 😉 I hadn’t opened the box or seen the machine in person ever and honestly I didn’t know a ton about it.
I stumbled over what to call certain things and I kind of talk to myself a lot. (cringe)
Don’t judge me too harshly. 😉
xTOOL M1 SPECIFICATIONS
If you have been swooning over the Glowforge but it just isn’t in your budget, consider the M1 by xTool. Priced significantly less than the Glowforge, this machine is perfect for the crafter who wants to dip a toe into laser cutting and engraving.
Complete with it’s own XCS (Creative Space) software that you can download for free, you can literally start working right away.
To give you an at-a-glace look at some of the basic specs for this machine, take a look at the image below.
I’m a member of a Facebook group dedicated to M1 owners and I can tell you that users have more than paid for their machines by selling their creations. You honestly would not believe what you can make with this machine.
Towards the top of this post you’ll see a collage image of projects that I’ve made with my M1.
HELPFUL TIPS FOR STARTING OUT
As I’ve spent some time getting to know my machine now, here are a few things that you should know before getting started.
- There’s a learning curve, just like with any new machine. If you are already familiar with software like Silhouette Studio and Cricut Design Space, using XCS (xTool Creative Space) should be a breeze for you.
- If you know how to create SVGs vs. just being a user of them, you will have the upper hand. Don’t let that deter you though if you are a beginner. I’ve seen many people who are brand new to everything do really well with some time and practice.
- If you want to make your own designs to be used with your xTool M1, I recommend learning how to create them in an outside software (i.e. Inkscape, Silhouette Studio, etc.). This is just my own personal opinion.
- Join the xTools M1 Official Facebook group. This group has been crucial to learning my laser engraving machine. You’ll find info like settings, how to clean your machine (yes, you will need to clean it regularly), project inspiration, and more.
- Whether you are engraving, cutting or scoring, there are different settings for each action and different setting for each material. XCS has many default settings but be prepared to do a lot of test cuts until you find settings that work for you.
Now that I’ve gotten myself pretty acquainted with the machine, I’ll be sharing more about it. I have a bunch of project ideas I’m really excited to share with you.
The great news is that the software for this machine, called Creative Space (XCS) uses SVG files. That means that you can use any of my files with this machine to create all kinds of things. Think cutting wood, engraving, building 3D projects and so much more!
If you’re new around here, check out the amazing FREE SVG files that I’ve shared over the year that you can use with any xTool machine.
In the shop I have 2 files ready to go for using with this machine. I will be adding more as time goes on.